

Vielen Dank für das Setzen eines Links zu diesem Tutorial, wann immer du deine Version dieses Tutorials auf einer Website, in einer Gruppe oder in einer Mail zeigst !
************************
Du wirst einige Versionen dieses Tags in meiner Galerie finden. Hier
***********************





************************
Hier findest du den Filter :
- Mura's Meister / Perpective tiling
Material ist in der Box :

**************
"Es ist verboten das Wasserzeichen vom mitgeliefertem Material zu entfernen Respektiere die Arbeit der "Tuber" .
-
Die Tube des kleine Mädchens ist von Bichito.
Die Teddytube ist Guismo.
-
Du kannst ihre Tuben auf Dakara 's Seite hier finden Hier// Du kannst hier ihrer Gruppe beitreten Hier
-
Die Schmetterlinge sind von Grab Sabine Hier
-
Die tube Mobilé ist von Jenny.
- kommst du in ihre Gruppe Jenny Hier //Du findest Ihre Gruppe Hier .
-Die anderen Elemente, die Michèle verwendet hat, fand sie im Netz.
******************
Vorbereitung
- Um auf der sicheren Seite zu sein, dupliziere die Tuben und Maske in Ihrem PSP
Fenster Duplizieren
Schließe die Originale wir arbeiten mit den Kopien!
Das Muster "Fairymist_frieda_motif.jpg"Öffnen in Ihre PSP Programm
- Die Auswahlen kommen in den Auswahlenordner von PSP
*****************
Klicken Sie hier, um das Tutorial zu drucken
**********************
Du kannst meinen Pfeil verwenden, um die Stelle zu markieren die du brauchst.
Klicke darauf und ziehe ihn entlang der gesamten Tutorial!!
(und benutze es als Markierungsschritt).

***************
Michèle hat das Tutorial mit PSP XIII gemacht

Schritt 1: Der Hintergrund
1 - Datei: Öffne ein neues, transparentes Bild 850
x 700 pixels
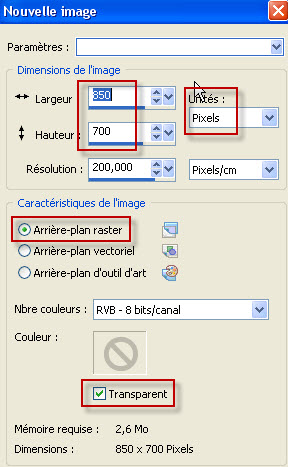
2 - Materialeigenschaften: Wähle zwei Farben aus deiner Haupttube
- Michèle Wahl: Setze die Vordergrundfarbe auf #7c8d62
- Setze die HG-Farbe auf # f3abab
-
Klicke auf die Registerkarte Muster in deiner Materialpalette und wähle
"Fairymist_frieda"
fourni.
oder ein Muster deiner Wahl, die zu deiner Tube passt.- Mit diesen Einstellungen

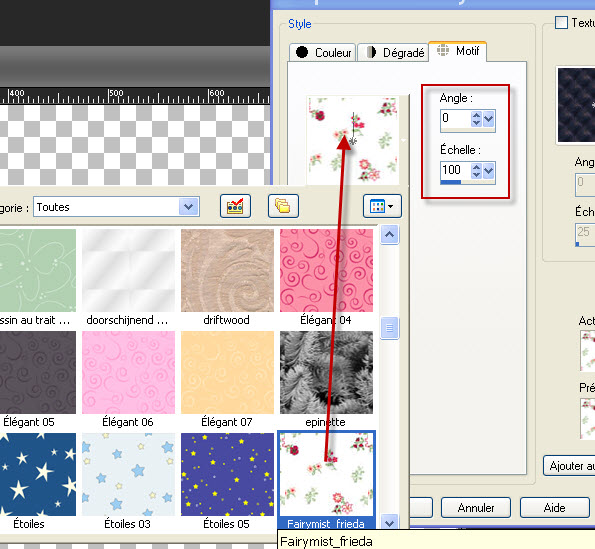
- Wenn Sie dieses Muster nicht verwenden möchten, können Sie Ihr eigenes Muster in Harmonie mit Ihrer Haupttube auf die gleiche Weise wie ich erstellen:
- Mit dem Auswahlwerkzeug -Rechteck wählte ich ein Stück des T-Shirts des Charakters aus, kopierte es und fügte es als neues Bild ein.
Dieses neue Bild wird als neues Motiv angezeigt, wenn Sie die Registerkarte Muster öffnen! Möglicherweise müssen Sie diesem neuen Bild einen nahtlosen Bild- / Kacheleffekt zuweisen, bevor Sie es als Muster verwenden.
3 - Aktivieren Sie Ihr Farbverlaufswerkzeug und fülle mit dem Muster.
4- Werkstoff-Palette, nimm das Muster aus dem Vordergrund.
Ihre Farben steht jetzt so :

5- Ebenen- Neue Rasterebene
6- Auswahl- Auswahl laden/speichern - Auswahl laden aus Datei und wähle Auswahl: "fairymist_frieda_0.PspSelection"
mit diesen Einstellungen:
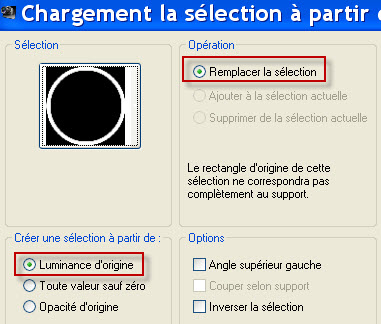
7- Aktivieren Sie Ihr Farbverlaufswerkzeug und füllen sie die Auswahl mit der HG-Farbe

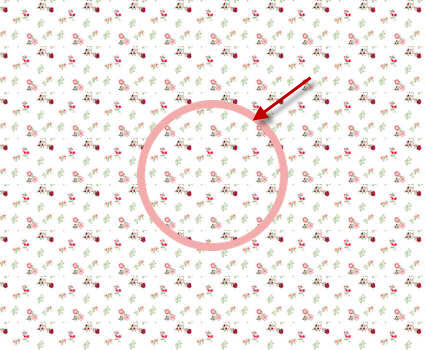
- Auswahl aufheben
8-Effekte- Verzerrungseffekte- Polarkoordinaten mit diesen Einstellungen :
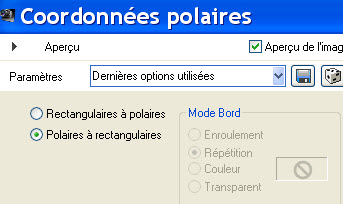
9- Effekte- Plugins / Filtre Mura's meister /
perspective tiling mit diesen Einstellungen
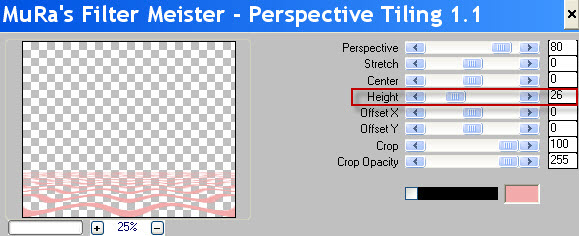
10- Effekte- Bildeffekte- Versatz mit diesen Einstellungen
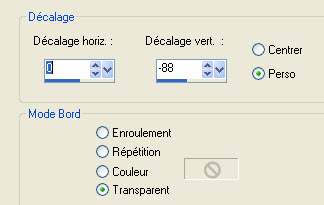
11- Aktiviere die unterste Ebene in der Ebenenpalette (= Raster 1).
- Auswahl- Auswahl laden/speichern - Auswahl laden aus Datei und wähle Auswahl: "fairymist_frieda_1.PspSelection"
12- Auswahl - In Ebene umwandeln
13- Einstellen/Anpassen -Unschärfe- Gaußsche Unschärfe-Radius 10.
- Auswahl aufheben
14- Aktiviere die oberste Ebene =Raster 2

- Ebenen- Zusammenführen- Nach unten zusammenfassen
15- Effekte- 3 D Effekte- Schlagschatten mit diesen Einstellungen :
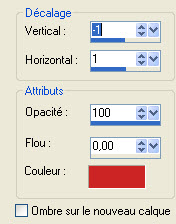
-Sie können - 2 vertikal setzen, wenn Sie eine stärkere Linie wünschen.
Verwenden Sie eine Farbe in Harmonie mit Ihrem Muster (Rot #
cc2424 für mich ).

Schritt 2: Der Film
1- Öffne die Tube "pellicule.pspimage", Bearbeiten- Kopieren -Aktivieren Sie ihr Bild-Bearbeiten -Als neue Ebene einfügen
- Sie können diese Tube bei Bedarf einfärben.
- Nicht mehr verschieben!!!!!
2- Aktiviere die unterste Ebene in der Ebenenpalette(= Raster 1).
- Auswahl- Auswahl laden/speichern - Auswahl laden aus Datei und wähle Auswahl: "fairymist_frieda_2.PspSelection"
3- Auswahl- In Ebene umwandeln
4- Einstellen/Anpassen -Unschärfe- Gaußsche Unschärfe-Radius 15
- Halte die Auswahl!!
-Setze die Sichtbarkeit der Ebene auf 85.
- Halte die Auswahl !!
5- Aktiviere die unterste Ebene in der Ebenenpalette(= Raster 1).
- Delete auf der Tastatur
- Auswahl aufheben!!

Schritt 3: Der Baum
1- Aktiviere die oberste Ebene in der Ebenenpalette
2- Öffne die Tube "004.psp" oder eine Tube Ihrer Wahl .Bearbeiten - Kopieren
3- Aktivieren Sie ihr Bild-Bearbeiten -Als neue Ebene einfügen
4 - Bild- Frei drehen mit diesen Einstellungen:
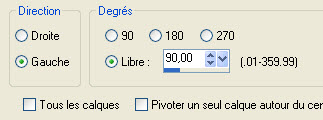
Bild - Spiegeln - Horizontal Spiegeln ( Bild - Spiegeln in älteren PSP Versionen)
5-Wenn du meine Tube gewählt hast :Bild- Größe ändern mit 90% (Alle Ebenen anpassen NICHT aktiviert)
6-Wenn du meine Tube gewählt hast: Effekte- Bildeffekte- Versatz mit diesen Einstellungen
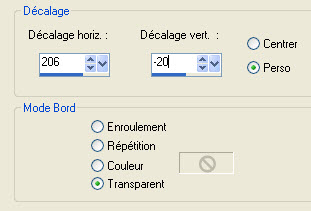
7-Wenn du meine Tube gewählt hast: Auswahl- Auswahl laden/speichern - Auswahl laden aus Datei und wähle Auswahl:
"fairymist_frieda_3.PspSelection"
-Delete auf der Tastatur/Auswahl aufheben .
8-Wenn du meine Tube gewählt hast : Einstellen/Anpassen- Farbton und Sättigung-Farbtöne anpassen mit diesen Einstellungen:
:
Damit meine Tube in Harmonie mit meinen Farben ist, habe ich das gemacht
Dann spiele mit den verschiedenen Schieberegler um ein Ergebnis nach deinem Geschmack zu erhalten!
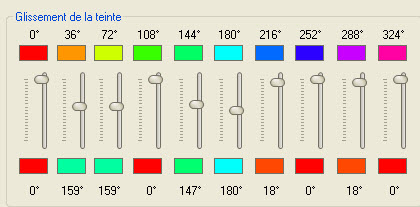

Schritt 4: Die Nachricht
1- Ebenen- Neue Rasterebene
- Auswahl- Auswahl laden/speichern - Auswahl laden aus Datei und wähle Auswahl: "fairymist_frieda_4.PspSelection"
wie eingestellt
2- Aktiviere Farbverlaufswerkzeug und füllen sie die Auswahl mit der VG-Farbe ( grün)
3- Auswahl-Ändern- Verkleinern mit 10 pixels.
- Delete auf der Tastatur //Halte die Auswahl !!!
4- Setze die Sichtbarkeit der Ebene auf 60.
5-Auswahl-Ändern-Vergrößern mit 1
pixel.
6- Aktiviere die unterste Ebene in der Ebenenpalette (=Raster 1).
- Auswahl - In Ebene umwandeln /Halte die Auswahl.
7- Einstellen/Anpassen -Unschärfe- Gaußsche Unschärfe-Radius 15.
-Auswahl aufheben
- Setze die Sichtbarkeit der Ebene auf 80.
8- Aktiviere die oberste Ebene in der Ebenenpalette.
- Öffne die Tube "Fairymist_text_frieda.pspimage" Bearbeiten- Kopieren !
9-Aktivieren Sie ihr Bild-Bearbeiten -Als neue Ebene einfügen und platziere es in der Mitte
des Kreises.
-Der Text kann koloriert werden oder Sie können einen anderen Text wählen oder Ihren Text schreiben !

Schritt 5: Die Objekte
1- Öffne die Tube "teddy.pspimage" oder eine Tube Ihrer Wahl .Bearbeiten - Kopieren
2- Aktivieren Sie ihr Bild-Bearbeiten -Als neue Ebene einfügen
3- Effekte- Bildeffekte- Versatz mit diesen Einstellungen
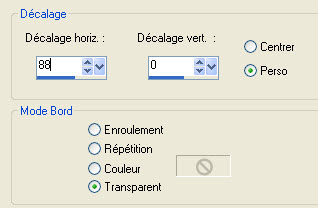
4- Öffne die Tube "ombrelle.pspimage" oder eine Tube Ihrer Wahl .Bearbeiten - Kopieren
5- Aktivieren Sie ihr Bild-Bearbeiten -Als neue Ebene einfügen
6- Effekte- Bildeffekte- Versatz mit diesen Einstellungen
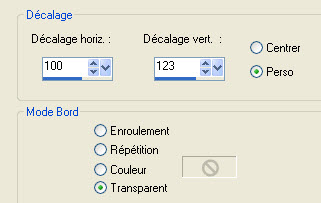
7- Öffne die Tube "papillons"Aktiviere die Schmetterlingsebene 1 -Bearbeiten - Kopieren
- oder eine Tube deiner Wahl
8- Aktivieren Sie ihr Bild-Bearbeiten -Als neue Ebene einfügen (siehe Screenshot unten nach dem Punkt14).
9- Öffne die Tube"mobile.pspimage" oder eine Tube Ihrer Wahl .Bearbeiten - Kopieren
10-Aktivieren Sie ihr Bild-Bearbeiten -Als neue Ebene einfügen
11- Öffne die Tube"cage.pspimage" oder eine Tube Ihrer Wahl .Bearbeiten - Kopieren
12- Aktivieren Sie ihr Bild-Bearbeiten -Als neue Ebene einfügen
13- Öffne die Tube "papillon 2 " oder eine Tube deiner Wahl
Bearbeiten - Kopieren
14-Aktivieren Sie ihr Bild-Bearbeiten -Als neue Ebene einfügen und verschieben sie es wie im Screen zu sehen

15- Aktiviere die anderen Schmetterlinge nacheinander, kopiere sie und platziere sie an ihren Platz, oder nach Belieben.
-Diese Schmetterlinge wurden aus einer Tube von Sabine hergestellt..

Schritt 6: Der Charakter
1- Öffne die Tube "bichito_vEcToRiUs_[XIII]_por__barullo.psp" oder eine Tube Ihrer Wahl .Bearbeiten - Kopieren
2- Aktivieren Sie ihr Bild-Bearbeiten -Als neue Ebene einfügen
-Verschieben sie es an ihren Platz
- Ich habe keine Schatten zugefügt

Schritt 7: Der Rand
1- Setzte dein Wasserzeichen
- Wenn alles richtig ist
2 - Bild - Rand hinzufügen mit 2 pixels mit einer Farbe Ihrer Wahl
- Michèle Wahl:# b73c40.
3- Bild - Rand hinzufügen mit 25 pixels mit einer Farbe Ihrer Wahl
- Michèle Wahl:#ffffff
- Speichere deine Arbeit als JPG-Datei und verändere die Größe wenn nötig
***************
Das ist es! Du hast es geschafft !
Wenn du das kleinste Problem hast , zögere nicht, Michèle zu kontaktieren.
Diese Lektion wurde von Michèle geschrieben am 15 Oktober 2012
*************
Danke Huguette und Kikirou für das Testen meines Tutorials.
*************
Du wirst einige Versionen dieses Tags in meiner Galerie finden. Hier
